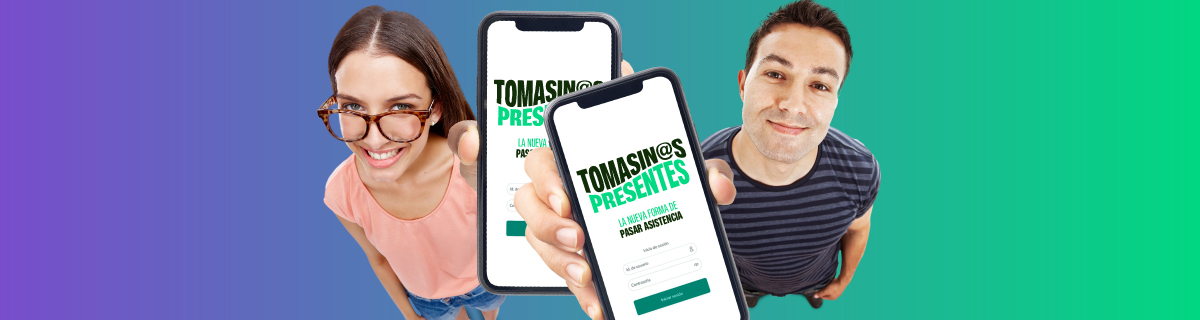
App Tomasin@s Presentes
Santo Tomás ha implementado un Sistema QR para registrar la Asistencia en clases, esto facilitará tu experiencia en el aula, ¡es rápido y fácil!
¿Qué es la App Tomasin@s Presentes?
La App Tomasin@s Presentes es una herramienta innovadora diseñada para facilitar el registro de la asistencia a clases de manera eficiente y sin complicaciones. Utiliza códigos QR para simplificar el proceso, haciendo que marcar tu presencia sea rápido y sencillo.
Pasos para activar la aplicación
1- Descarga la Aplicación
Dirígete a la tienda de aplicaciones de tu dispositivo móvil inteligente:
- Para dispositivos Android: enlace a Google Play – Ver paso a paso
- Para dispositivos iOS: enlace a la App Store – Ver paso a paso
- Para dispositivos Huawei: enlace a la App Gallery – Ver paso a paso
Busca la aplicación “Tomasin@s Presentes”, descárgala y descubre todos sus beneficios.
2- Instala la Aplicación
Abre la aplicación descargada e instálala en tu dispositivo.
3- Registro de Cuenta
Abre la aplicación y regístrate utilizando tu correo y contraseña institucional.
4- Escanear el Código QR
Accede a la sección de asistencia en la aplicación.
La aplicación creará un código QR que debes escanear con el lector del tótem.
Si no tienes tu teléfono, puedes presentar en el tótem de asistencia el QR del reverso de tu cédula de identidad, o solicitar al docente que registre tu asistencia en el portal del docente miasistencia.santotomas.cl
¡Listo! Has marcado tu asistencia exitosamente.
¿Dónde Encontrar la App?
La App de Asistencia está disponible para su descarga en las siguientes tiendas:
- Para dispositivos Android: Enlace a Google Play – Ver paso a paso
- Para dispositivos iOS: Enlace a la App Store – Ver paso a paso
- Para dispositivos Huawei: Enlace a la App Gallery – Ver paso a paso
Preguntas Frecuentes
Consulta el siguiente instructivo en el cuál detallamos como utilizar este sistema.
Sí, la App puede funcionar en modo sin conexión después de la activación inicial. Asegúrate de crear el código QR cuando tengas conexión a Internet.
Descarga la App en tu nuevo dispositivo y utiliza tus credenciales para iniciar sesión.

